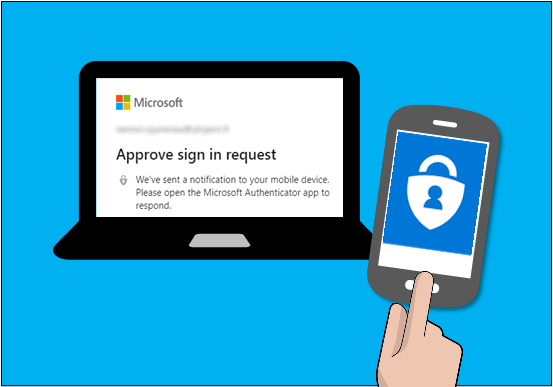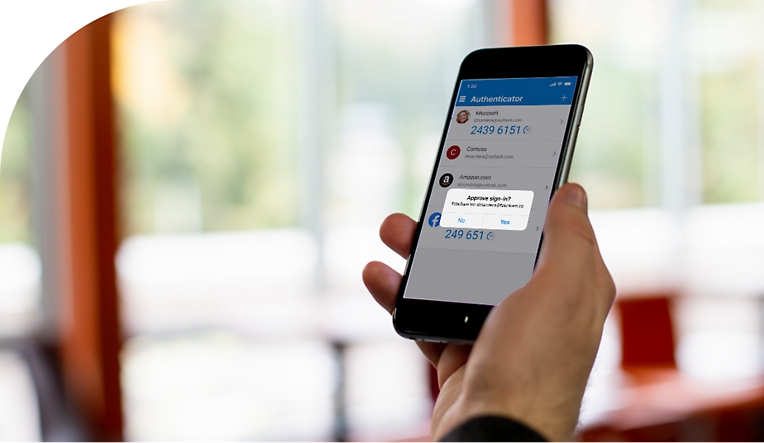In a constantly evolving world of hackers and cyber-attacks, having a single authentication leaves devices and data highly vulnerable, as it leaves your accounts and sensitive information at risk. With a static login, all it takes is the opening of one link to compromise yourself. That's why incorporating Multifactor Authentication is crucial. In this post, we'll guide you through the best practices and necessary steps for utilizing the Microsoft Authenticator app for secure two-factor verification.
Multifactor Authentication (MFA)
With most usernames now being just a person's email address, your password is the only piece of information a hacker must obtain to break into your personal accounts/files. With so many services offered today, the number of passwords that we need to login continues to grow. The problem is that most people will refer to using the same password repeatedly or a variation of one.
MFA Explained
Let's break down what MFA is and how to set one up. Multifactor authentication is a security protocol that requires users to provide multiple forms of identification to gain access to a system or application. This ensures that there is an extra layer of security for unauthorized individuals.
Having to sign in multiple times to gain access to your account sounds like a pain, doesn't it? Well, here is the nice part. You only must go through this action the first time. There are multiple ways to receive a second authentication, most popular is through your cellphone. The MFA will generate a unique code using a mobile app, and these codes often change every 30 seconds. This process is called Time-based One-Time Passwords (TOTP). After that, your MFA will recognize the device.
Adding an extra step to log in with MFA makes it harder for hackers. They now need more than just a password, like an email or phone number. This added layer of security ensures that only the rightful user can access the second factor authentication.
Why use the Microsoft Authenticator app?
The Microsoft Authenticator app is a powerful tool for enhancing the security of your online accounts. By enabling two-factor verification, you add an extra layer of protection to your sensitive information. With the rise of cyber threats and data breaches, it has become essential to safeguard your online presence.
The Microsoft Authenticator app offers a convenient and secure way to verify your identity when logging into various online services. It eliminates the need for traditional SMS-based verification codes, which can be intercepted by attackers. By using the app, you can ensure that only you can access your accounts, even if your password is compromised.
Additionally, this app supports multi-factor authentication, allowing you to add an extra layer of security beyond just your password. This can include biometric authentication methods such as fingerprint or facial recognition, making it even more difficult for unauthorized individuals to gain access to your accounts.
Setting up the Microsoft Authenticator app
To start using the Microsoft Authenticator app, follow these simple steps:
2. Open the app and sign in with your Microsoft account.
3. Follow the on-screen instructions to set up the app and grant necessary permissions.
4. Once the setup is complete, you are ready to add your accounts to the Microsoft Authenticator app.
For additional information and support on the Authenticator App, open the Download Microsoft Authenticator page.
Adding accounts to the Microsoft Authenticator app
After setting up the Microsoft Authenticator app, you can add your accounts by following these steps:
1. Open the Microsoft Authenticator app on your device.
2. Tap on the 'Add account' button.
3. Choose the type of account you want to add (e.g., Microsoft account, work or school account, personal account, etc.).
4. Follow the on-screen instructions to link your account with the app.
5. Once the account is added, you can use the Microsoft Authenticator app to generate verification codes when logging into your account.
By adding your accounts to the Microsoft Authenticator app, you can easily manage and secure multiple accounts in one place.
Next steps: Setting up security info
Set up security info to use both text messaging (SMS) and phone calls for two-step verification or password reset. Enter your mobile device number and receive a text or a phone call with a code to complete the process.
Using the Microsoft Authenticator app for two-factor verification
To utilize the Microsoft Authenticator app for two-factor verification, follow these steps:
1. When logging into an online service that supports two-factor verification, enter your username and password.
2. Open the Microsoft Authenticator app on your device.
3. The app will display a notification asking you to verify the login attempt.
4. Tap on the notification to open the app and view the verification code.
5. Enter the verification code on the login page, and you will be granted access to your account.
By leveraging the Microsoft Authenticator app for two-factor verification, you add an extra layer of security to your accounts and protect them from unauthorized access.
Troubleshooting common issues with the Microsoft Authenticator app
While the Microsoft Authenticator app is generally reliable, you may encounter some common issues. Here are a few troubleshooting tips:
1. Ensure that you have the latest version of the Microsoft Authenticator app installed on your device.
2. Double-check that the date and time settings on your device are accurate, as an incorrect date or time can cause issues with verification codes.
3. If you are having trouble adding an account to the app, make sure that you are following the correct steps and providing the necessary information.
4. If you are still experiencing issues, try restarting the app or your device.
5. If none of the above steps resolve the problem, consider reaching out to the support team for further assistance.
By following these troubleshooting tips, you can overcome common issues and ensure a smooth experience with the Microsoft Authenticator app.
Concluding Thoughts: Moving Forward with MFA setup
We are in a world where cyber threats are constantly evolving, and implementing multifactor authentication is a crucial roadblock to protecting your sensitive data. When it comes to securing accounts, most of us are familiar with the standard combination of using a username and unique password. This traditional method leaves the account vulnerable to attacks, and adding in the extra factor authentication provides an extra layer of defense. Data and device security is a top priority, and having multiple layers to protect against attacks ensures security.